- Ir a Desarrollo Online
- Email:info@desarrolloonline.com
Antes de continuar este tutorial
1º Accede a la web de TrazaDOC
- Abre tu navegador web y dirígete a la siguiente página:
- Selecciona “Conectar con Wallet”.
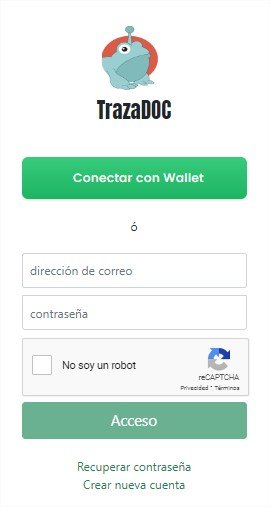
2º Autoriza la conexión de TrazaDOC con HandCash
- Serás redirigido a HandCash para autorizar la conexión entre tu cuenta de HandCash y TrazaDOC. Pulsa sobre el botón inferior «Authorize».
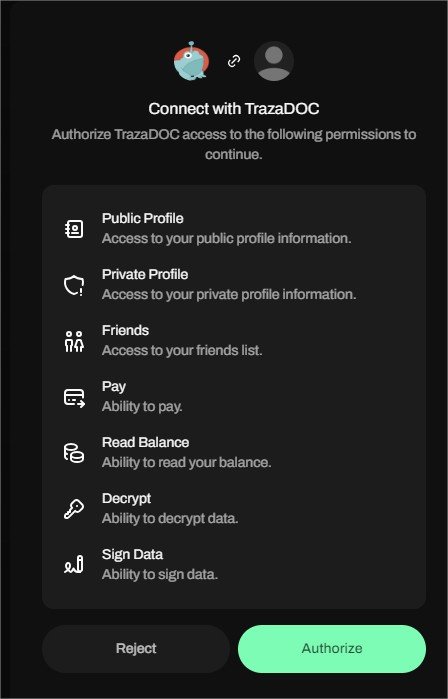
3º Crea tu primera traza
- En el menú principal de TrazaDOC, en Trazabilidad, pulsamos en «Nueva Traza».
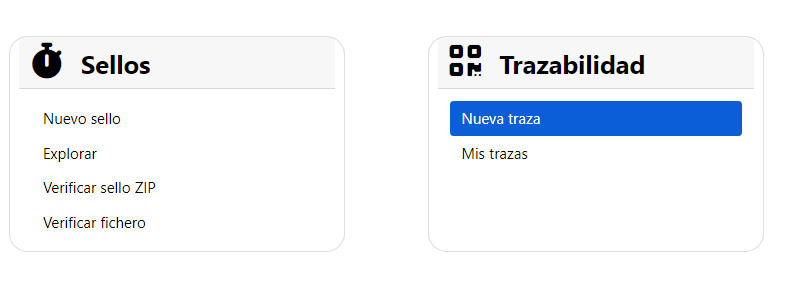
¿Qué es una traza?
En Trazadoc, una «traza» se refiere al registro detallado de todas las acciones y eventos que ocurren con respecto a un documento o conjunto de documentos dentro del sistema. Este registro incluye información sobre quién accedió, modificó, compartió o realizó cualquier otra operación sobre el documento, así como las fechas y horas en que ocurrieron estas acciones. La traza proporciona un historial completo y auditable de todas las actividades relacionadas con los documentos, lo cual es esencial para mantener la integridad, la seguridad y la conformidad normativa.
4º Define tu primera traza
- Cumplimentamos Nombre y Descripción de la traza. Más adelante podremos acceder a más opciones de edición de la traza.
- Pulsamos en el botón verde «Crear traza».
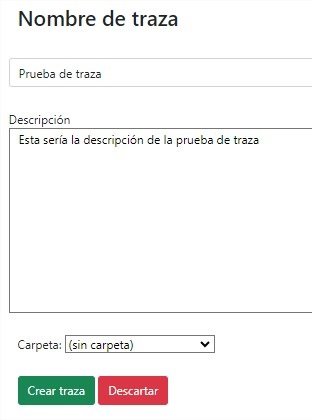
5º Crea una carpeta para tu traza (opcional)
Por organización, es recomendable que la traza que hemos creado la tengamos dentro de una carpeta específica para diferenciarla de otras trazas. En el caso de que vayamos a crear la carpeta, tenemos que seguir los siguientes pasos:
- Pulsamos sobre el botón azul de carpeta que señala la flecha amarilla de la imagen.
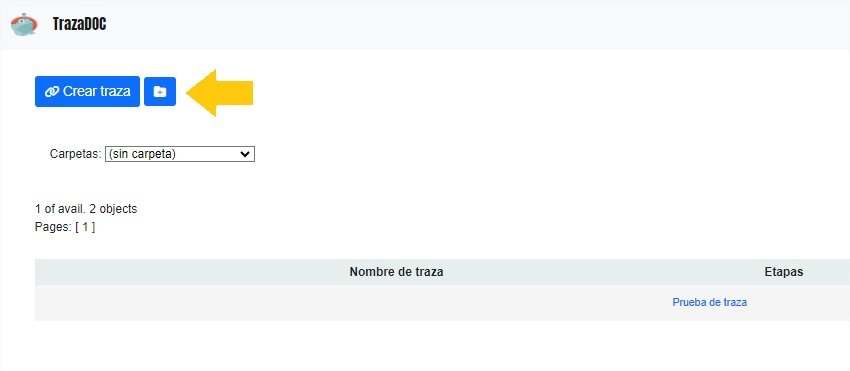
- En la ventana que aparece ponemos el nombre que queremos para la carpeta de la traza.
- Pulsamos sobre el botón verde «Crear carpeta». Todavía no tenemos asignada la traza a la carpeta que hemos creado, lo haremos más adelante.
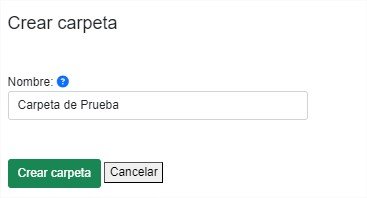
- En el menú principal de trazaDOC pulsamos «Mis trazas».
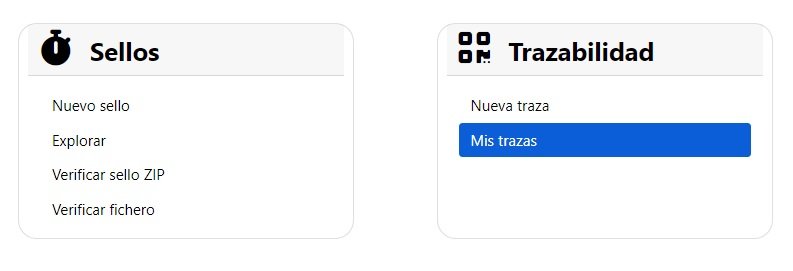
6º Accede a la traza
- Dentro de la vista de trazas, pulsamos sobre el nombre de la traza que hemos creado señalado con una flecha amarilla de la imagen.
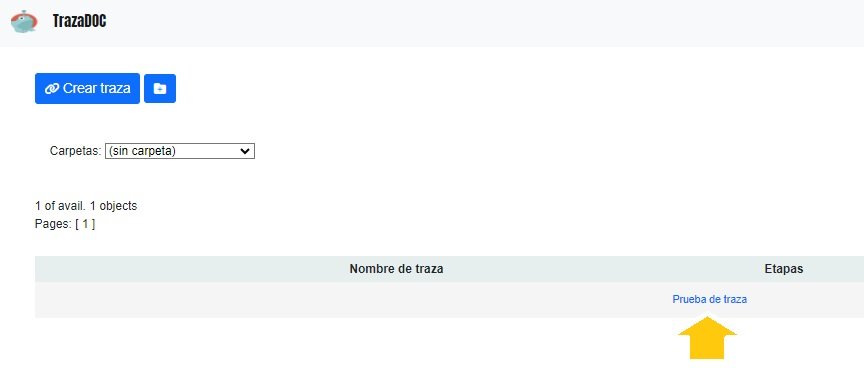
7º Accede a edicitar la traza
- Dentro de la vista de la traza, pulsamos en el botón de editar que es un lápiz azul situado sobre la flecha amarilla de la imagen.
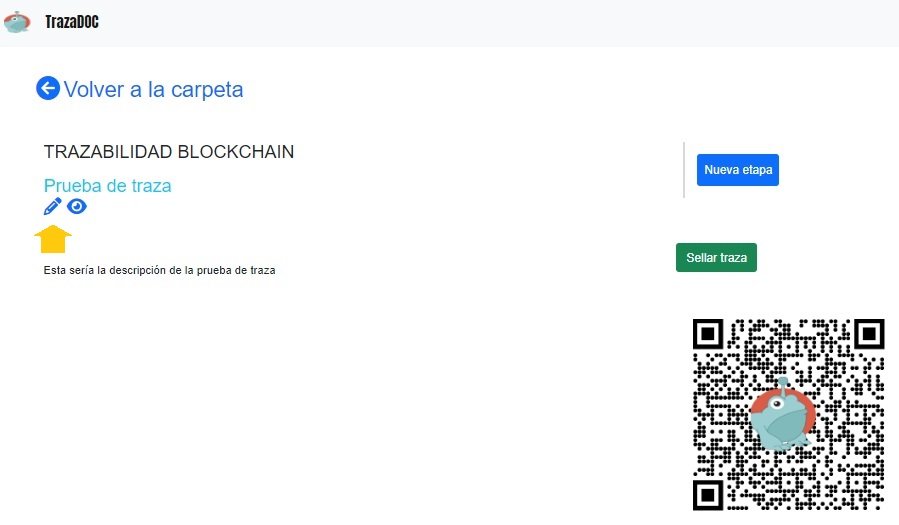
8º Edita la traza
A los datos de la traza que hicimos en el paso 4ª, podemos añadir ahora:
- Etiqueta bajo el QR (opcional)
- Hacer la traza de acceso público (marcando la casilla superior).
- Añadirle una imagen adjunta (seleccionamos el archivo de la imagen pulsando el botón «Seleccionar archivo»).
- Asignamos la traza a la carpeta que creamos en el paso 5º (opcional) abriendo el desplegable que hay debajo de «Carpeta».
- Pulsamos sobre el botón verde «Guardar cambios»
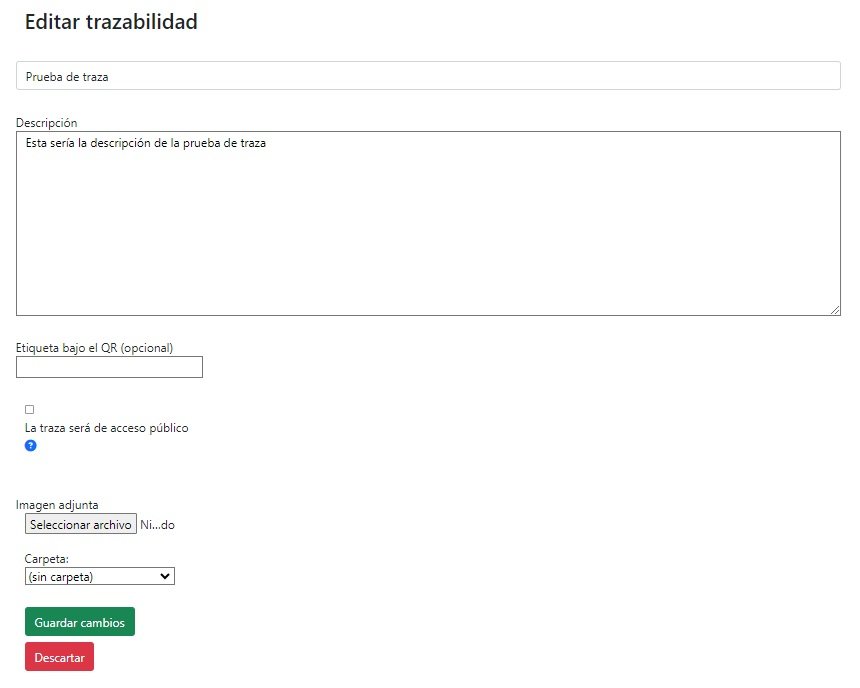
9º Añade tu primera etapa
En TrazaDOC, una etapa de una traza se refiere a una fase específica dentro del ciclo de vida de un documento o expediente que está siendo gestionado a través del sistema. A continuación, vamos a explicar como crear una etapa:
- Desde la traza principal, pulsamos en el botón azul «Nueva etapa».
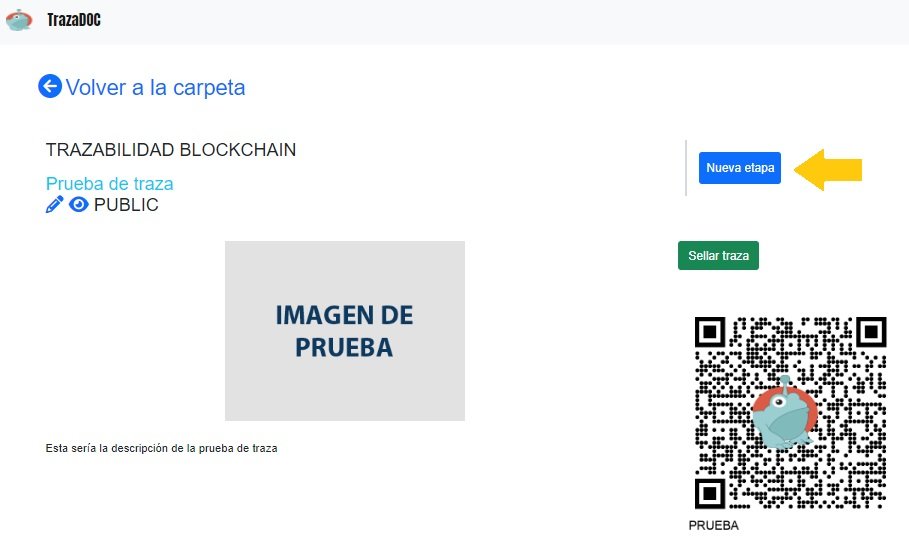
10º Define la etapa
Se nos muestra la ventana de la etapa donde definiremos los siguientes apartados:
- Nombre de la etapa.
- Texto descriptivo: Es conveniente usar la ayuda de sintaxis avanzada para insertar espacios, negrita, etc.
- Tipo de etapa. Tenemos los siguientes:
Etapa Normal: Es la etapa habitual donde se realizan las tareas regulares del ciclo de vida del documento.
Enlace Web: Puede ser utilizada para referenciar información externa, recursos adicionales, o documentación complementaria que esté en línea y que sea relevante para el documento en proceso. Tiene un fondo verde.
Anuncio: Podría ser utilizada para notificar a los usuarios de algún evento importante relacionado con el documento. Esta etapa sirve para comunicar cambios o estados críticos a los involucrados. Tiene un fondo rojo.
Alerta: Las etapas de alerta están diseñadas para manejar situaciones que requieren una atención urgente. Las alertas son cruciales para asegurar que los usuarios respondan a tiempo a asuntos importantes y eviten retrasos o errores.
- Ordenación: Indica la fecha de referencia.
- La imagen de la etapa se podrá poner una vez creada la etapa y la volvamos a editar.
Por último, pulsamos sobre el botón verde «Guardar cambios».
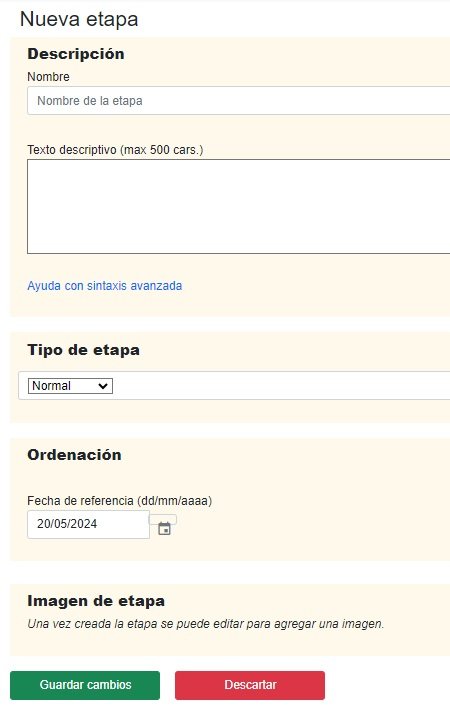
11º Accede a la edición de la etapa
- En la vista principal de la traza ahora podemos ver la etapa que hemos definido.
- Pulsamos en el botón amarillo del lapiz indicado por la flecha roja en el caso de que deseemos editar la etapa para modificar algún dato o para añadir imágenes o documentos.
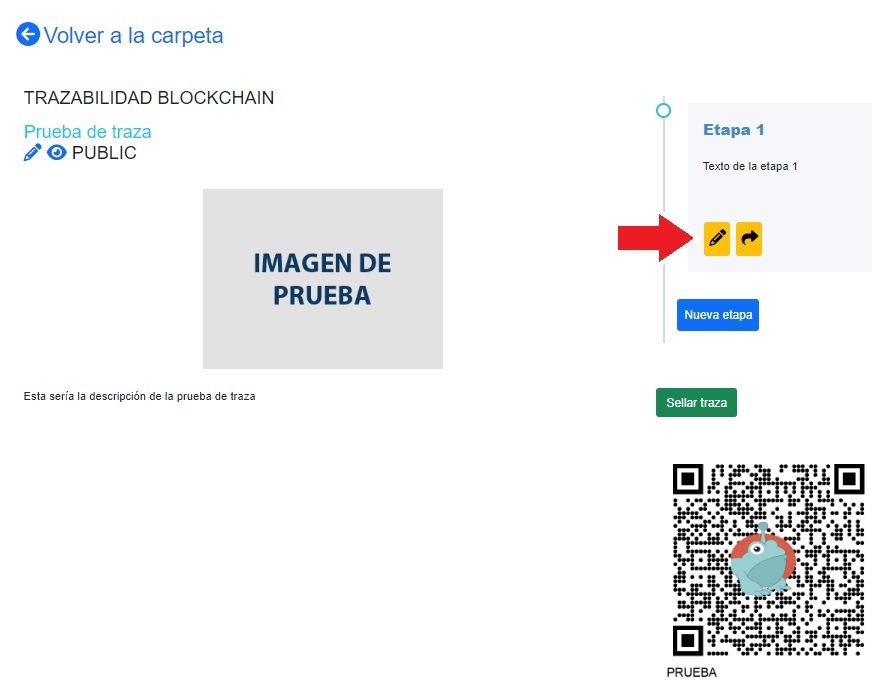
12º Edita la etapa
Ahora vemos una ficha de la etapa que hemos creado con los datos que definimos en el paso 10, pero además, ahora podemos:
- Adjuntar imagen a la etapa (seleccionando el archivo de la imagen haciendo click en «Seleccionar archivo»).
- Adjuntar documento que previamente hemos tenido que sellar (Ver paso 13 Sellar documentos).
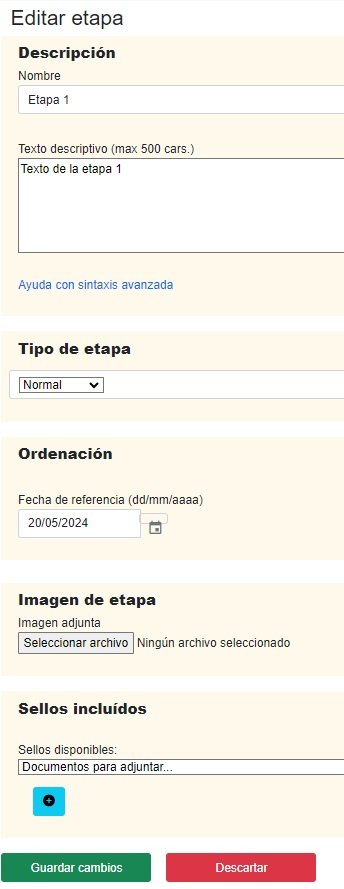
13º Sella un archivo
- Para acceder a sellar un documento, nos fijamos en la parte superior derecha de la pantalla, pulsamos sobre «Documentos», se desplegará un segundo menú en el que seleccionaremos «Sellos» como se indica en la flecha naranja de la imagen.
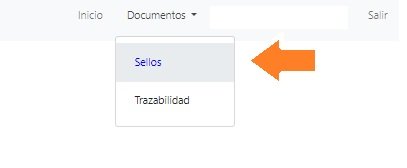
¿Qué es una sellar un archivo?
Sellar un archivo en Trazadoc, implica aplicar un sello digital al documento. Este sello digital es una forma de autenticación que garantiza la integridad y la autenticidad del documento. Al sellar un archivo, se puede verificar que no ha sido alterado desde el momento en que se aplicó el sello.
- A continuación, en la parte superior izquierda dela pantalla, pulsamos sobre «Fichero» para seleccionar el fichero que vamos a sellar cómo se muestra en la flecha amarilla de la imagen.
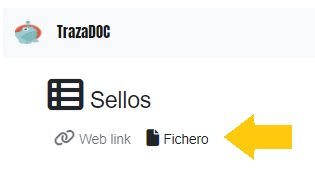
- Después, se nos abre una ventana en la que tendremos que seleccionar el archivo que vamos a sella haciendo click en «Seleccionar archivo» e indicando la ruta del mismo. Aquí, a modo de ejemplo se va a seleccionar un archivo llamado «imagen de prueba».
- A continuación podemos indicar la contraseña del archivo (recomendada).
- También podemos establecer un mensaje adicional de al menos 30 caracteres (opcional).
- Además podemos ocultar el nombre del fichero marcando la casilla (opcional)
- Debajo, pulsamos en el botón verde «Continuar».
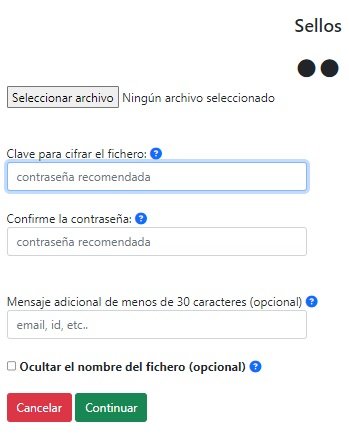
- En la parte superior derecha de la pantalla aparecerá un carrito de color rojo para indicarnos que hay una operación pendiente de aprobación. Hacemos click sobre el carrito que muestra la flecha amarilla de la imagen.
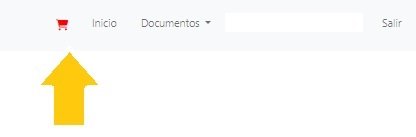
- Ahora podemos ver que el archivo que seleccionamos anteriormente llamado «imagen de prueba» está como operación pendiente para sellar.
- A continuación, hacemos click sobre el botón verde que indica la flecha naranja de la imagen para aprobar el sello del archivo llamado «imagen de prueba».
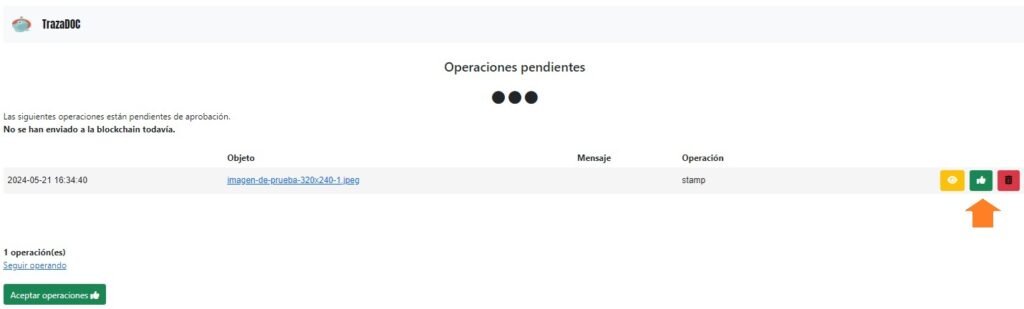
Nota: Para poder aplicar el sello es necesario disponer de saldo en la wallet HandCash. Haciendo click en este botón, te muestra la web de HandCash donde se explica cómo realizar tareas básicas como recargar la wallet:
- El archivo ya no aparece como operación pendiente.

- Aparecerá un mensaje en la parte superior de la pantalla que nos consulta si queremos aceptar la operación de sellado del archivo.
- Hacemos click en el botón azul de «Aceptar».
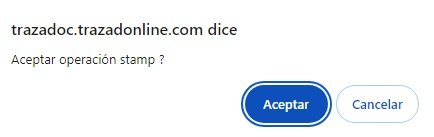
14º Regresa a la traza
- En la parte superior derecha de la pantalla, pulsamos sobre «Documentos», se desplegará un segundo menú en el que seleccionaremos «Trazabilidad» como se indica en la flecha naranja de la imagen.

- Si hemos puesto la traza en una carpeta tendremos que seleccionarla en el desplegable que muestra la flecha naranja de la imagen. En caso contrario tendremos visible la traza en la tabla sin tener que seleccionar la carpeta.
- A continuación, hacemos click sobre el nombre de la traza que se muestra en la tabla

15º Incluye el archivo sellado en la etapa de la traza
- Hacemos click en editar etapa que hemos creado anteriormente que es el botón del lápiz que indica la flecha naranja de la imagen.
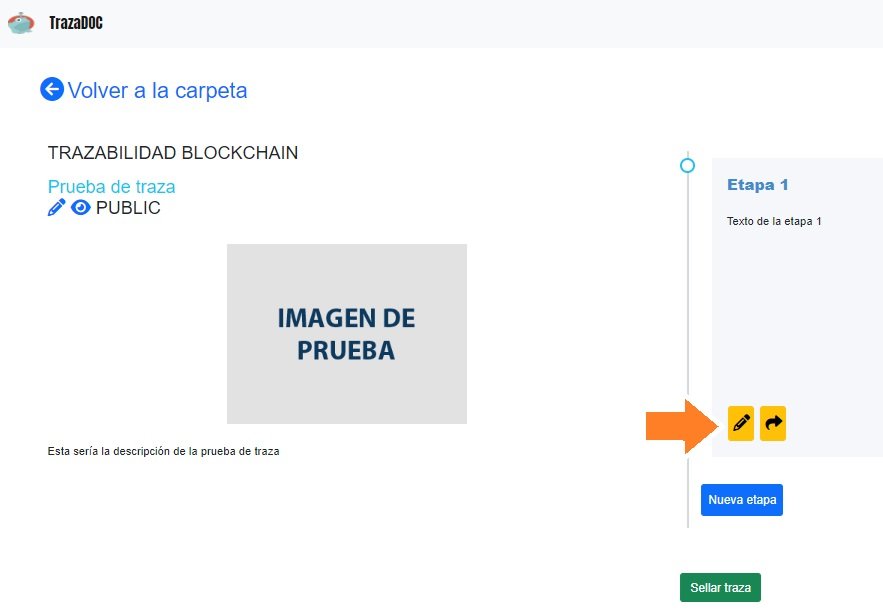
- En sellos incluidos, seleccionamos en el apartado «Sellos disponibles» el sello que hemos creado anteriormente.
- A continuación hacemos click sobre el cuadro azul que indica la flecha naranja de la imagen para confirmar el sello.
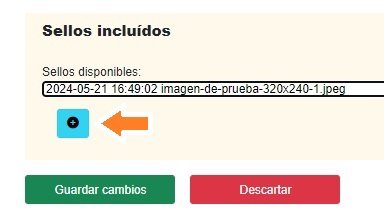
- Ya aparece en el sello incluido en la etapa como se muestra en el código que señala la flecha naranja de la imagen.
- A continuación pulsamos sobre el botón verde «Guardar cambios».
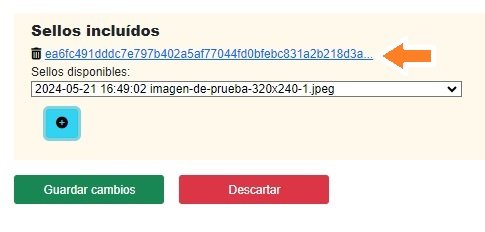
16º Sella tu primera traza
- Ahora podríamos crear nuevas etapas pulsando el botón azul «Nueva etapa» y siguiendo los pasos 9, 10, 11 y 12 de este tutorial.
- Cuando hayamos terminado de añadir etapas, pulsamos sobre el botón verde «Sellar traza».
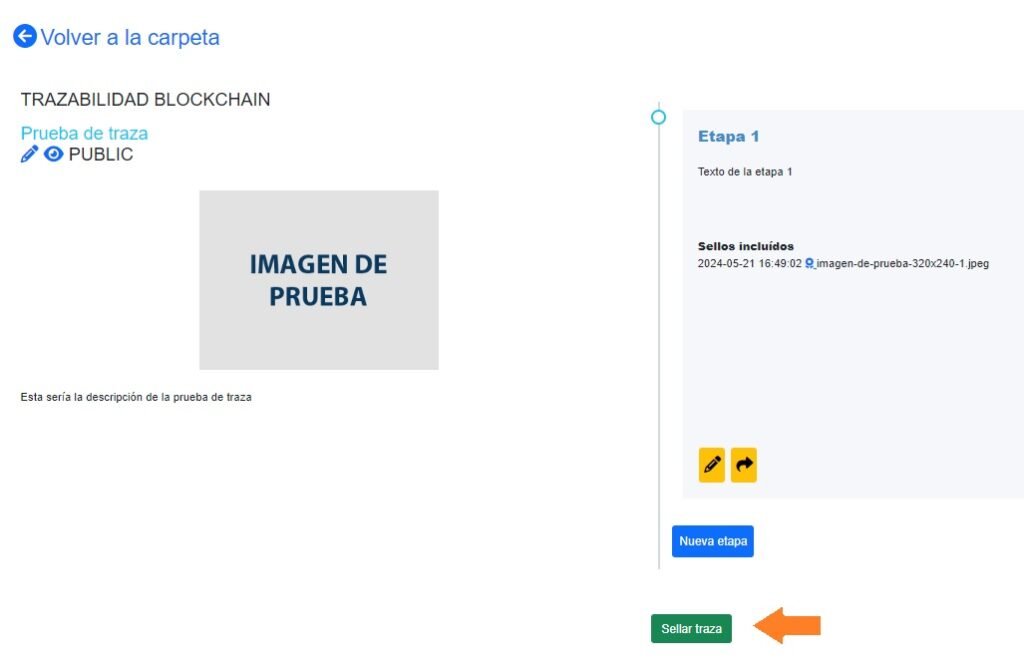
- En la parte superior derecha de la pantalla, nos volverá a aparecer el carrito de color rojo para indicarnos que hay una operación pendiente de aprobación. Hacemos click sobre el carrito que muestra la flecha amarilla de la imagen.
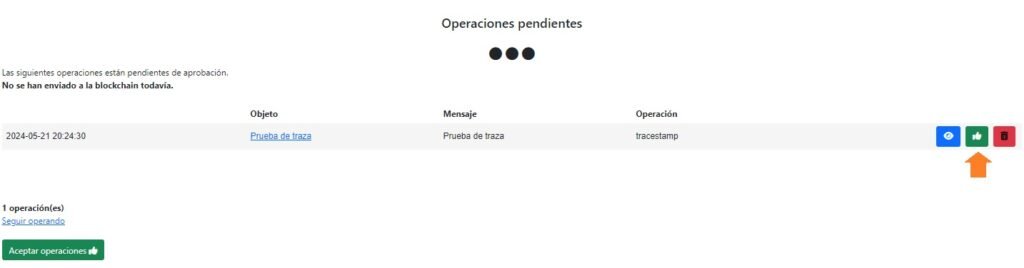
- En la parte superior derecha de la pantalla, nos volverá a aparecer el carrito de color rojo para indicarnos que hay una operación pendiente de aprobación. Hacemos click sobre el carrito que muestra la flecha amarilla de la imagen.
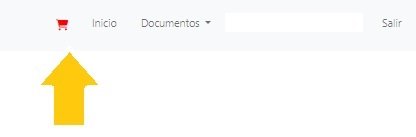
- Aparecerá un mensaje en la parte superior de la pantalla que nos consulta si queremos aceptar la operación de sellado de la traza.
- Hacemos click en el botón azul de «Aceptar».
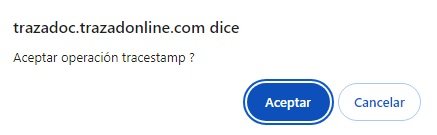
- Repetimos el paso 14 de este tutorial para volver a la traza y comprobamos que ya está la traza sellada con el códígo que señala la flecha naranja de la imagen.
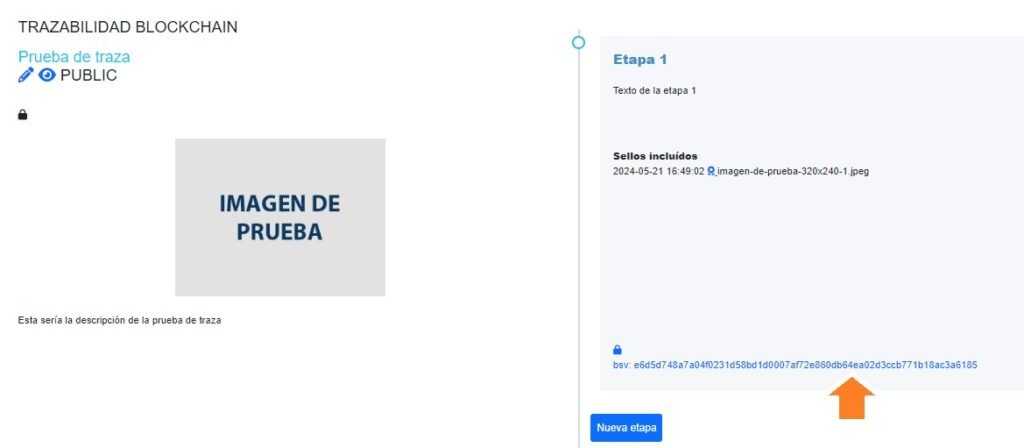
- La traza ya no aparece como operación pendiente.

